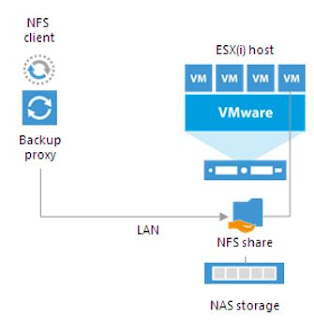HI FOLKs
สวัสดีสำหรับเช้าวันเสาร์นะครับวันนี้เราก็มาต่อเนื่องกันในเรื่อง Azure Site Recovery แบบ Step by Step นะครับ มาเริ่มกันเลยดีกว่า
ถ้ายังไม่ได้ดู part 1 : รบกวนอ่านก่อนนะครับ
Let Do It
หลังจากที่บทความที่แล้วผมได้เกริ่นในเรื่องของเจ้า Azure Site Recovery (ASR) ไปวันนี้จะมีสู่ขั้นตอนทดสอบและใช้งานจริงกันคูครับ
ก่อนอื่นเลยผมขอให้ทุกท่านเช็คความพร้อม(Prerequisite) ตามรูปด้านล่างนี้ก่อนนะครับ
Prerequisites
เรื่องรายละเอียดปลีกย่อยต่าง ๆ ผมขอข้ามนะครับผมจำนำสู่ขั้นตอนการติดตั้งและใช้งานมาให้เลยนะครับ
สิ่งที่ต้องเตรียมผมขอแยกออกเป็น 3 ส่วนหลักต่าง ๆ ดังนี้
Azure subscription account
- จะต้องมี Virtual Network สำหรับใช้งานตอน Test failover
- จะต้องมี Storage Account สำหรับเก็บ Data ที่ใช้ Replicated ขึ้นไปครับ
- และสุดท้ายจะต้องมี Site Recovery Vault สำหรับใช้ ในการใช้ Service เจ้า ASR กันครับ
VMware vSphere or VMware vSphere vCenter (5.x , 6,x)
Configuration Server คือเจ้าเซิฟเวอร์ที่ทำหน้าที่ Communicate ระหว่าง DC เรากับ Azure ซึ่งข้างในก็จะมี Components แยกอีกสองตัวที่เคยเกริ่นไว้ก่อนหน้านี้นะครับ โดยสามารถติดตั้งได้ทั้ง Physical or Virtual Machine แต่จะต้องเป็น Windows Server 2012 R2 เท่านั้นนะครับ
Replicated machine คือเครื่องที่เราต้องการทำ DR นั้นเองครับ สำหรับ Windows Support ขั้นต่ำที่ 2008 R2 และ สำหรับ Linux Support ตั้งแต่ Red Hat Enterprise Linux 6.7, 6.8, 7.1, or 7.2; Centos 6.5, 6.6, 6.7, 6.8, 7.0, 7.1, or 7.2; Oracle Enterprise Linux 6.4 or 6.5 running either the Red Hat compatible kernel or Unbreakable Enterprise Kernel Release 3 (UEK3), SUSE Linux Enterprise Server 11 SP3. และที่สำคัญปัจจุบัน
Azure ยังรองรับ Disk สูงสุดอยู่ที่ 1023 GB ต่อ 1 ลูกนะครับ
หลังจากที่เตรียมความพร้อมและรายละเอียดต่าง ๆ ดังรายการยข้างต้นแล้ว ก็มาดูวิธีการติดตั้ง Configuration Server กันก่อนนะครับ
Step 1 : ทำการสร้าง Azure Site recovery Vault (แนะนำให้ทำบนเครื่องที่เราเตรียมไว้สำหรับ Configuration Server)
โดยจะสังเกตว่าวิธีที่เราเข้าไปเลือก Service นี้คือ เปิดเข้า Portal Azure เข้ามาแล้วเลือก New (+) --> Monitoring + Management และทำการเลือก Backup and Site Recovery (OMS)
Step 2 : ทำการตั้งชื่อ Site Recovery Vault และตั้งชื่อ Resource Group ใหม่ หรือจะใช้ของเดิมที่มีอยู่ก็ได้ครับ
Step 3 : เมื่อทำการสร้าง Site Recovery Vault แล้วให้กลับไปที่ Dashboard --> All Resources และเลือก Site Recovery Vault ที่เราสร้างไว้และดูในหัวข้อ Getting Started เลือก Site Recovery --> Step 1 --> Protection Goal ให้เลือกตามภาพนะครับแล้วกด OK
Step 4 : ให้ กด เลือกที่ ปุ่ม Configuration Server แล้วทำการ Download vault registration key และตัวติดตั้ง ข้อที่ 3 แล้วก็ 4 นะครับ
Step 5 : ให้ทำการติดตั้ง Software Configuration Server ที่เครื่องของเราได้แล้วนนะครับ
ในกรณีติดตั้งคร้งแรก ให้เลือก option แรกครับ
เลือก i accept the third party license agreement.
เลือก brows vault registration key ที่เรา โหลดมาก่อนนี้เข้าไปครับ
ถ้าองก์กรเราต้องใช้ proxy ต้องเลือก Option 2 นะครับ แล้วใช้ค่าของ proxy เข้าไป
ระบบติดตั้งจะทำการตรวจสอบ minimum requirement ครับ ถ้าติดตัวแดงตรงไหนรบกวนแก้ไขด้วยนะครับ
ทำการใส่ password ของ MySQL ให้กับ Configuration Server นะครับ
ต้องทำการติดตั้ง vSphere PowerCLI 6.0 ก่อนนะครับถ้ายังไม่ติดต้องติดตั้งให้เรียบร้อยก่อนนะครับ
ทำการเลือก path location สำหรับการติดตั้ง Configuration Server นะครับ
ให้ทำการเลือก ขา interface ที่เราจะใช้ replication VMs ไปที่ Azure นะครับ ซึ่งสามารถใช้งานบน ADSL ได้ด้วย
ระบบก็จะทำการติดตั้งตาม Step จนเรียบร้อย หลังจากนั้นให้เรา ทำการ Restart เครื่องหนึ่งรอบ ตาม Style Microsoft นะครับ (55)
Step 6 : เมื่อเครื่อง Configuration server ถูกติดตั้งเรียบร้อยแล้ว ละทำการ Restart เรียบร้อย จะเห็น icon ที่ desktop ของเราว่า cspsconfigtool ให้ทำการ Double click เรียกขึ้นมา ให้ไปที่ tab Manage Accounts และทำการเลือก add Account ขึ้นมา แล้วทำการใส่ account ของ vCenter เข้าไปให้เรียบร้อย
เมื่อทำการกด Ok แล้วรบกวนไปชงกาแฟ หรือเข้าห้องน้ำก่อนนะครับ เพราะ ต้องรอให้ user ถูก sync ไปยัง Azure ก่อน :)
Step 7 : ให้ทำการ Add vCenter บน Azure ในส่วนของ Site Recovery Vault แล้วกรอก ip ของ vCenter และเลือก accoutn ในการ logon ตามที่เราตั้งไว้ใน on Premise
Step 8 : ในขั้นตอนนี้เราจะต้องเพิ่ม Storage account สำหรับให้ Azure site recovery ทำการ rep data มาเก็บไว้นะครับ
Step 9 : ให้ทำการสร้าง Virtual Network (Vnet) สำหรับในการกำหนด network class ที่จะใช้ใน วงของ VM ที่จะถูก Rep มานะครับ
Step 10 : ในส่วนถัดมาของเราจะต้องกำหนด Policy ในการ Replicate Data ดังนี้
- ชื่อของ Policy
- Recovery point objective ที่จะให้แจ้งเตือน โดยปกติแล้ว ASR จะ Rep แบบ Continuous
- ในส่วนของช่องถัดมาคือระยะเวลาที่เราจะเลือกย้อนกลับไปได้ มากสุด 72 Hrs
- และสุดท้ายคือชองที่จะให้เจ้า Process Server ทำการ Snapshot ข้อมูล ทุก ๆ กี่นาที
Step 11 : ให้ทำการเลือก Deployment plan แล้วกด Ok ครับ
Step 12 : ให้ทำการตรวจสอบ VMs ที่เราจะ replicate ไปครับ ซึ่ง ASR นั้น require ต้องทำการติดตั้ง agent นะครับ โดย ตรวจสอบดังนี้นะครับ
- Network firewall ระหว่าง Configuration server ไปยัง VMs ทุกตัวนะครับ
- Allow firewall ของ VMs นะครับ
- user domain admin ของเครื่อง หรือ local admin ของเครื่อง (add ตรง Step 6)
Step 13 : เราก็จะมาเริ่มทำการ Replicate VMs แล้วนะครับ
- ให้เลือก Step Replicate Application แล้ว Click Ok ให้ทำการเลือก Storage Account และ Vnet ที่เราได้สร้างไว้ก่อนหน้านี้ได้เลยครับ
- ให้ทำการเลือก VM ที่เราจะ protected กันนะครับ ดังภาพเราเลือก VM-AD01 นะครับ
- ถัดมาในส่วนของ Config propoerties หัวข้อ account ให้เราเลือก type ของ OS นะครับ windows or linux ซึ่จะเห็นว่ายังเลือไม่ได้ เพราะเรายังไม่ได้ลง agent
- และสุดท้ายให้เราเลือก Policy ที่เราสร้างไว้ก่อนหน้านี้ครับ ในกรณีว่าเรา replicate หลาย VMs นะครับ เมื่อเลือกแล้วให้เราทำการ Enable replication
- หลังจากเรียบร้อย แล้วก็ Enable ก็รออย่างเดียวครับในการ replication
ตอนนี้ก็ได้แต่รออย่างเดียวแล้วนะครับใน replication
บทสรุป ตอนนี้เราก็สามารถสร้าง Service ในการ replication VMs ขึ้นไปยัง Azure นะครับ สำหรับในการ ทำ DR บน Azure บทความหน้าก็จะเป็นการ ทดสอบ Test failover และ planned and Unplanned ครับผม
TC
2017/09/11